通常我们处理文件,多使用点击窗口菜单或工具栏图标的方式。但这些方式要么需要多次翻腾查找,要么在工具栏上没有设置故无法找到。其实,最方便的操作莫过于使用右键菜单了。
小提示:
一个好的软件,看其设计得是否人性化,那就要做到需要什么功能时,正好能调出什么功能才是。若在需要某功能时,半天找不到在哪里操作,只能说明设计存在问题,而不是用户愚钝。右键菜单便是如此。好在右键菜单还可以定制,若右键菜单中没有的功能,还可以通过安装插件、修改注册表等方法来添加右键菜单项目。
右键菜单控制系统
在Windows 10系统中,控制系统除了到系统“设置”菜单下寻找项目外,最方便的莫过于使用右键菜单。试着在“开始”按钮上单击右键,可以看到对系统控制的所有功能都集中到了这里。按类进入,何愁找不到你需要的系统控制功能(图7-1)?
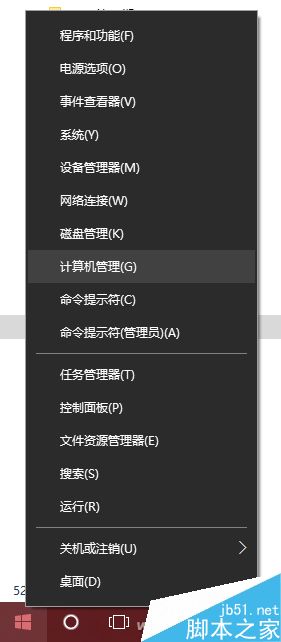
除了开始按钮的右键菜单,在“此电脑”上单击右键,也有两个系统控制项目可用。一个是“管理”项,另一个是“属性”(图7-2)。其中的“管理”项囊括了系统工具、磁盘管理和服务、应用管理等主要项目。而“属性”项,则可以实现对系统设备、远程控制、系统保护、高级内存和性能管理等项目的控制操作。
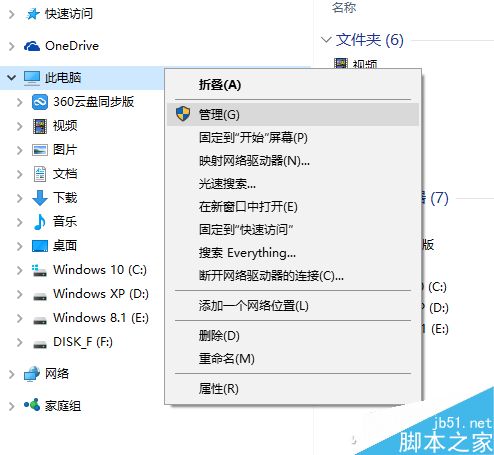
右键菜单管理文件
在文件管理方面,如果能善用右键菜单,抛弃传统的窗口菜单或工具栏选择操作,则也会大大提高操作效率。除了基本的文件建立、复制、删除、更名等操作外,我们还可以将许多与文件操作有关的功能转移到右键菜单中进行。在系统中安装了第三方杀毒软件后,这时如果还想使用Windows 10自带的Defender安全软件对文件夹或文件进行安全扫描,则可以开启该软件的右键菜单功能,直接通过文件右键菜单“使用Windows Defender扫描”来查杀。如果经常要使用移动设备在云端查看或处理文件,那么在PC端开启和使用与云相关的右键菜单,便会轻松完成本地到云的文件上传。例如“上传到有道云笔记”“上传到WPS云文档”“上传到百度云”“保存到360云盘”等,非常方便(图7-3)。
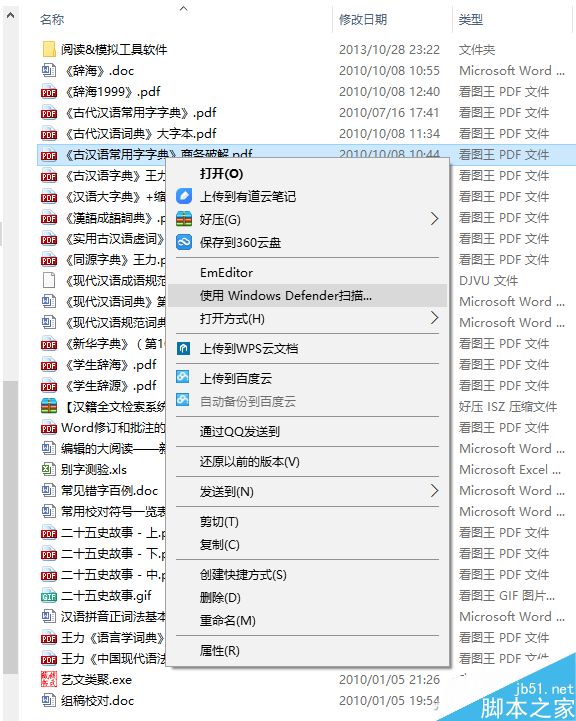
右键菜单处理文件
除了文件管理,在文件处理方面,使用直接用右键菜单调用,代替开启应用后再打开文档,效率也要高得多。安装支持右键操作功能的应用软件后,可实现直接通过右键菜单处理文件。例如,安装EmEditor软件后,右键单击TXT文件或程序源码文件,通过“EmEditor”菜单项直接打开文档;安装XnShell插件后,通过右键单击图片直接完成图片的预览、照片的旋转、文件格式的转换等操作;安装支持右键操作的压缩软件(如好压、WinRAR等)后,实现不开启压缩软件就能直接用右键进行文件压缩或解压(图7-4)。
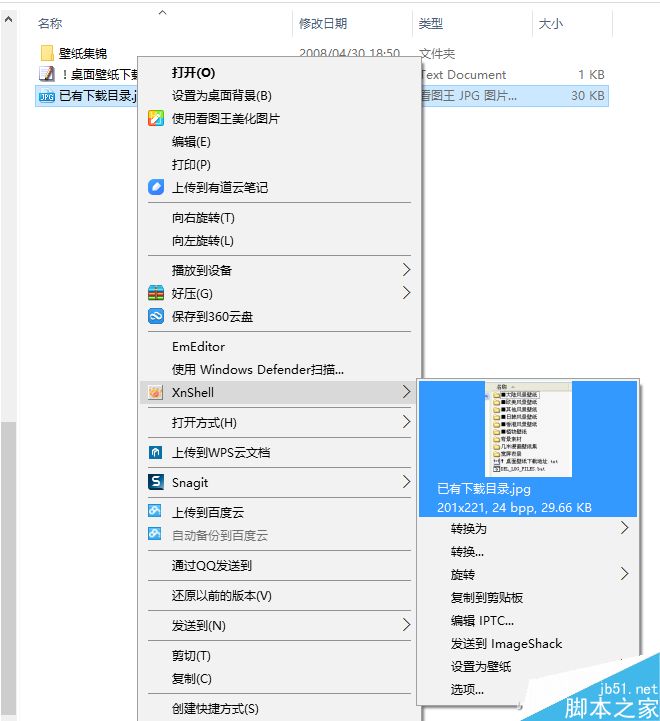
小技巧:
右键菜单中的项目不是一成不变,它们可以由用户来自定义。通过我们前述介绍的Glary Utilities Pro软件,选择“清理与修复→右键菜单管理”,可实现对右键菜单项目的按需增减或修改。
本文转载于脚本之家https://www.jb51.net/
发表评论